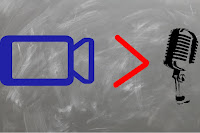I remember as a student teacher at ISU that I had to record myself teaching using an audio recorder. The purpose of this was so that I could go back and listen to myself teach so that I could analyze what I heard and reflect in order to improve. This is an important procedure that we should always be doing, reflecting and growing as an educator by analyzing our current state.
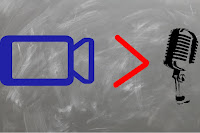
My issue is that audio does not give you enough information in order to really analyze what is happening in the classroom. While listening to yourself speak can tell you something, you are missing out on a lot of other factors that are happening in the learning environment. You are not looking at how you physically interact with students as well as what the students are doing. The students are the primary learners and we should be focused on what they are doing, not just what the teacher is doing. We can get a clear picture about what is really happening in the classroom by using some video recording tools. The more that we can observe, the more we can reflect on and improve upon.
Part 1: Record the teacher
- There are many ways you can record yourself while in the classroom but luckily we have the ideal tool for this, the Swivl. A Swivl is like a robotic cameraman that will swivel around (hence the name) and point the iPad, or other device, at you while you are in the classroom. The person being recorded wears a microphone and the Swivl uses infrared light to track the motion of the person. This records video of the teacher so we can see what they are doing and hear what they are saying.
- There are other ways to do this without the Swivl such as setting up a camera, or using a smarthphone or tablet, in the back of the room or on the side, but getting audio can be the tricky part. If you move the device closer to the teacher, you get better audio but if the teacher wanders around the room, you may not see or then hear them.
Part 2: Record the class
- Now that we can see, and hear, what the teacher is doing, we need to turn our focus to the students. For this part you can easily just place any recording device in the back of the room (smartphone, tablet, video camera, digital photo camera with video mode, laptop) and hit record. Another option that I think may record more, due to the lense that it uses, is a GoPro. GoPros can have a lot of uses but they are small and record using a wider angle than other cameras. This allows you to see more of the classroom from any recording location. Just make sure that you can see what your students are doing while you are teaching.
Part 3: Analyze and Reflect
- Now that you have your videos, you can watch them to get an idea about how well the lesson went and what you can work on. This is something you can do alone but having another person with you can help you better analyze the situation. They may be able to see things that you don't or they may just be able to ask questions to better clarify what you are seeing. (If you have instructional coaches, these would be very helpful at this point.)
- Compare the videos side-by-side. You can do this by simply opening the videos and hitting play at the same time or you can use something, like iMovie, to combine the videos so you have one to watch.
- Focus on what the students are doing and record any observations that may help you;
- How engaged are the students?
- Does proximity to you affect their behavior?
- How much talking do they do versus how much time you are talking?
- Who is asking the questions and who is participating, are others given other ways they can be engaged?
- How much time is spent as a passive learner versus an active learner?
- Share with others if you want more assistance or just save the videos so you can compare them to future ones. Set a goal you want to work on and determine a timeline before you record again. Focus on how you can improve your awareness of any issues you found and have some steps on how to improve them while also identifying any resources (tools, research, people) you may need to hep you be successful.
Professional athletes use video and coaches all the time to improve, no matter how great of a player they are. We, as educators, can do the same in order to improve as our outcomes are more important than just winning a game - improving student learning.